How To Repair A Zip Folder On A Mac
How to Compress (Zippo) Files and Folders on a Mac
Matt Cone January 8, 2022 Tutorials Mac
If you own a Mac, you'll eventually need to transfer files and folders to others. To practice that, you're going to desire to shrink - or compress - the files and so they take up the least amount of space possible. That way, information technology will be easy to motion your files via email, FTP, or even with an instant messaging application.
In the by, Mac users had to rely on an expensive application called Stuffit to shrink files and folders. That application's notwithstanding effectually, only it's no longer necessary the manner it once was. In fact, macOS has congenital-in features that allow you to shrink - or zip - files and folders on the spot. You can besides uncompress zipped files and folders - it's all built into macOS.
Here's how to compress files and folders on your Mac:
-
Locate the file or folder you want to compress. Y'all can select multiple files and folders by belongings down the Shift key (for multiple items) or the Command fundamental (for several individual items) and clicking.
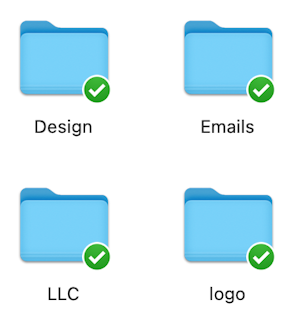
-
After you've selected the files and folders, right click on them, and then select Compress.
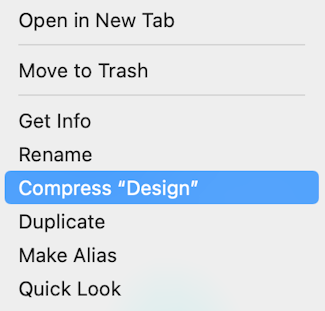
-
A window may announced indicating that your Mac is compressing the files or folders. Depending on the size of the files or the folders, this could take a couple minutes.
-
Once your Mac has finished compressing the files or folders, you'll see a dainty little nothing file. This contains all of the files and folders you selected to be compressed. But send this to your Mac- or PC-using friends - they'll be able to open it. All Mac users have to do to open up the nix file is double-click it!
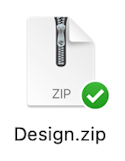
How Small Can You Make the Files?
How much infinite tin can you save past compressing? That depends on the type of files yous're trying to compress. Mostly speaking, a zippo file will exist almost x% smaller than all of the files were before they were compressed. This feature works best with medium size files - compressing lots of small files or one or ii large files won't save you lot much space.
Related Articles
- How to Brand a Folder on Your Mac
- How to Make an Alias (Shortcut) on a Mac
Subscribe to our electronic mail newsletter
Sign up and get Macinstruct'south tutorials delivered to your inbox. No spam, promise!
Source: https://www.macinstruct.com/tutorials/how-to-compress-zip-files-and-folders-on-a-mac/
Posted by: butlertworks1957.blogspot.com


0 Response to "How To Repair A Zip Folder On A Mac"
Post a Comment